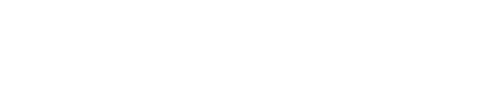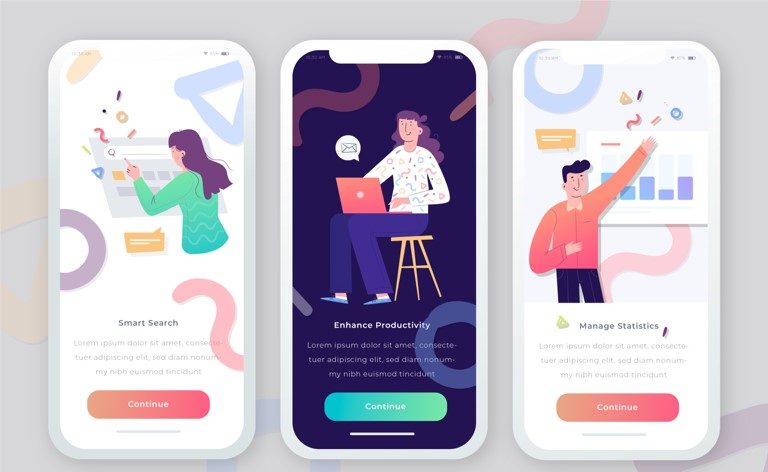「これから動画で商品紹介を考えている」
「発表で動画を挿入しようと思っている」
自社商品や簡単な社内説明資料など、動画を周りに観てもらいたいというニーズも増えてきていますね。
動画アプリも簡単に高クオリティの動画を撮影できるものが出てきているので、適したものを使えば簡単にみんなを驚かせる動画が作れちゃいます!
今回は、動画編集用のアプリを目的別に5つ紹介し、撮影にあたって気をつけるべきポイントを解説します。
この記事を読んで、簡単にみんながアッと驚くような動画を作りましょう!
動画切り取りを行いたい方は、以下の記事で使えるアプリを紹介しているので参考にしてください。
 動画の切り取りはアプリで簡単!おすすめアプリ2つと編集のポイント
動画の切り取りはアプリで簡単!おすすめアプリ2つと編集のポイント Contents
1.目的別動画編集アプリ5選

動画編集をスマホで行う際の編集アプリを目的別に5つ紹介します。
- Adobe Premier Rush:とにかくカンタンに短尺動画を作るなら
- Adobe Spark Video:スライド動画を作りたいなら
- VideoShow:オシャレなBGMを入れるなら
- VivaVideo:エフェクトをしっかり使いたいなら
- Inshot:EC利用やインフルエンサー向け
あなたの目的に合わせて動画編集アプリをダウンロードしましょう。
Adobe Premier Rush:とにかくカンタンに短尺動画を作るなら
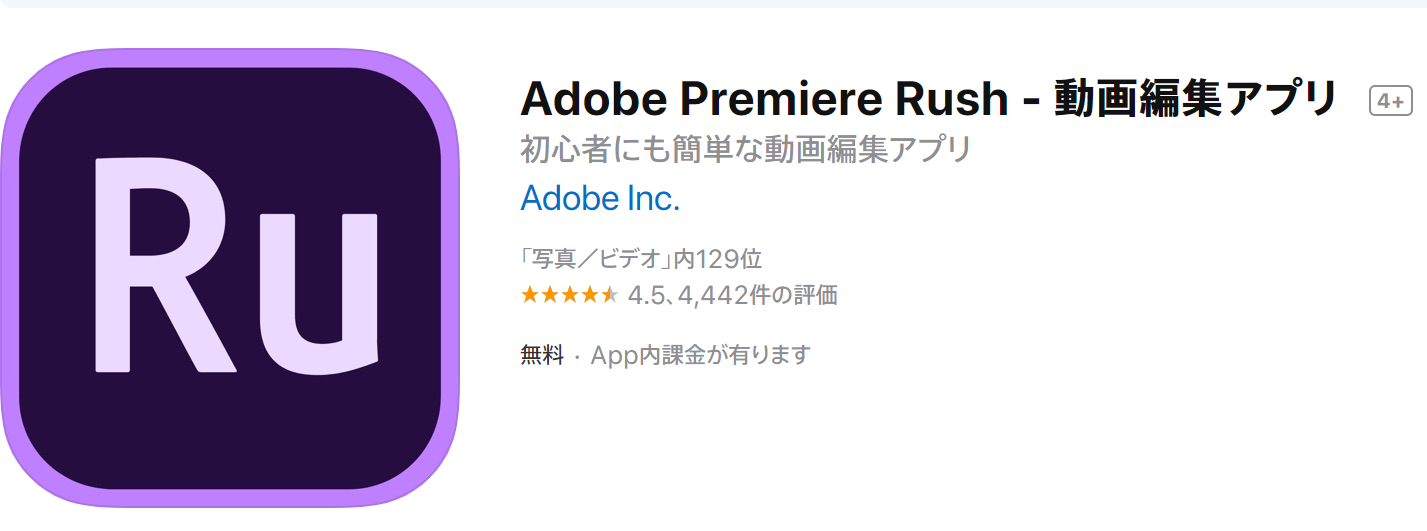
【引用:AppStore】
Adobe Premier Rushは、スマホで簡単に動画編集ができるアプリです。
直感的に操作できるので、ちょっとした動画を編集するのに適したアプリです。
なお、本格的に使いたい場合には、上位ソフトのAdobe Premier Proを使えば同じような操作感覚でどんどんハイクオリティの動画を使えるようになります。
詳しい使い方は以下の動画の説明を参考にしてみて下さい。
ー特徴
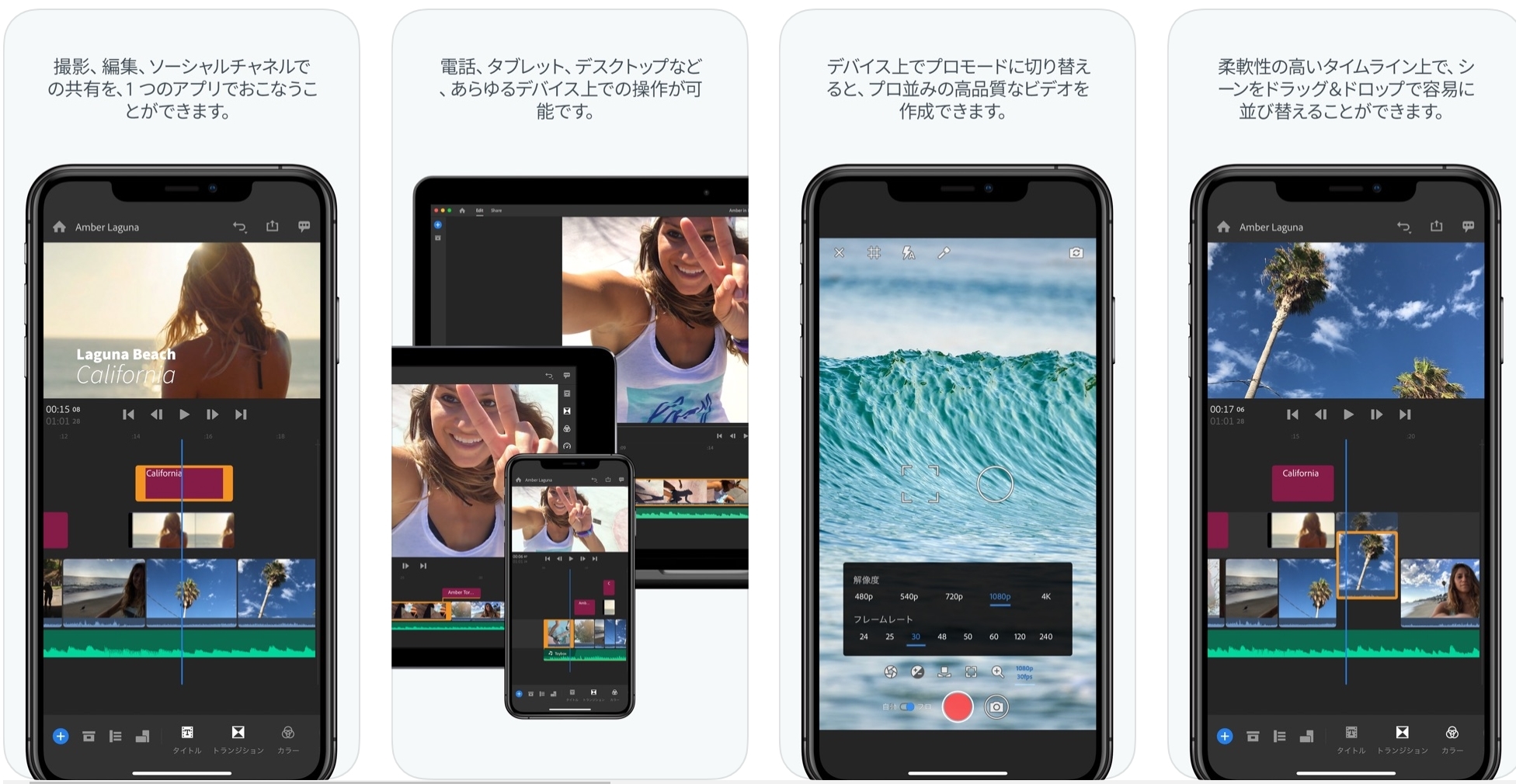
【引用:AppStore】
- スマホ、タブレット、PCなどマルチデバイスで使用できる
- テロップやBGMを簡単に入れられる
- カットも簡単にできる
- さらに使いたければAdobe Premier Proを使える
| 運営会社 | Adobe |
| ダウンロード数 | 10万以上 |
| ダウンロードリンク |
Adobe Spark Video:スライド動画を作りたいなら
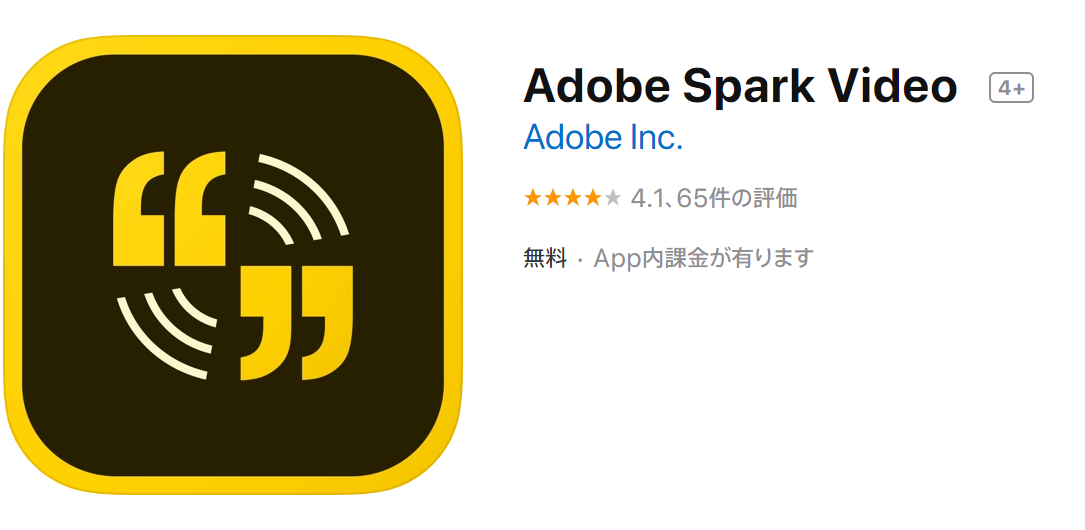
【引用:AppStore】
Adobe Spark Videoは、スライドを作成してそれを動画に簡単にできる動画編集アプリです。
動画素材があるというのではなく、スライドや写真、短い動画を組み合わせて1つの動画にしたいという方にお勧めです。
例えば、インスタに自社製品の動画広告を流そうという場合に、すでにある製品の写真にテキストや商品説明音声を入れれば簡単に動画広告が作成できます。
これから動画広告をやってみたいけどガッツリ工数かけて動画を作るのではなくお試しでという場合にも使いやすいです。
また、簡単な説明資料を動画にする場合や、スライドショーとしての利用にもおすすめです。
ー特徴
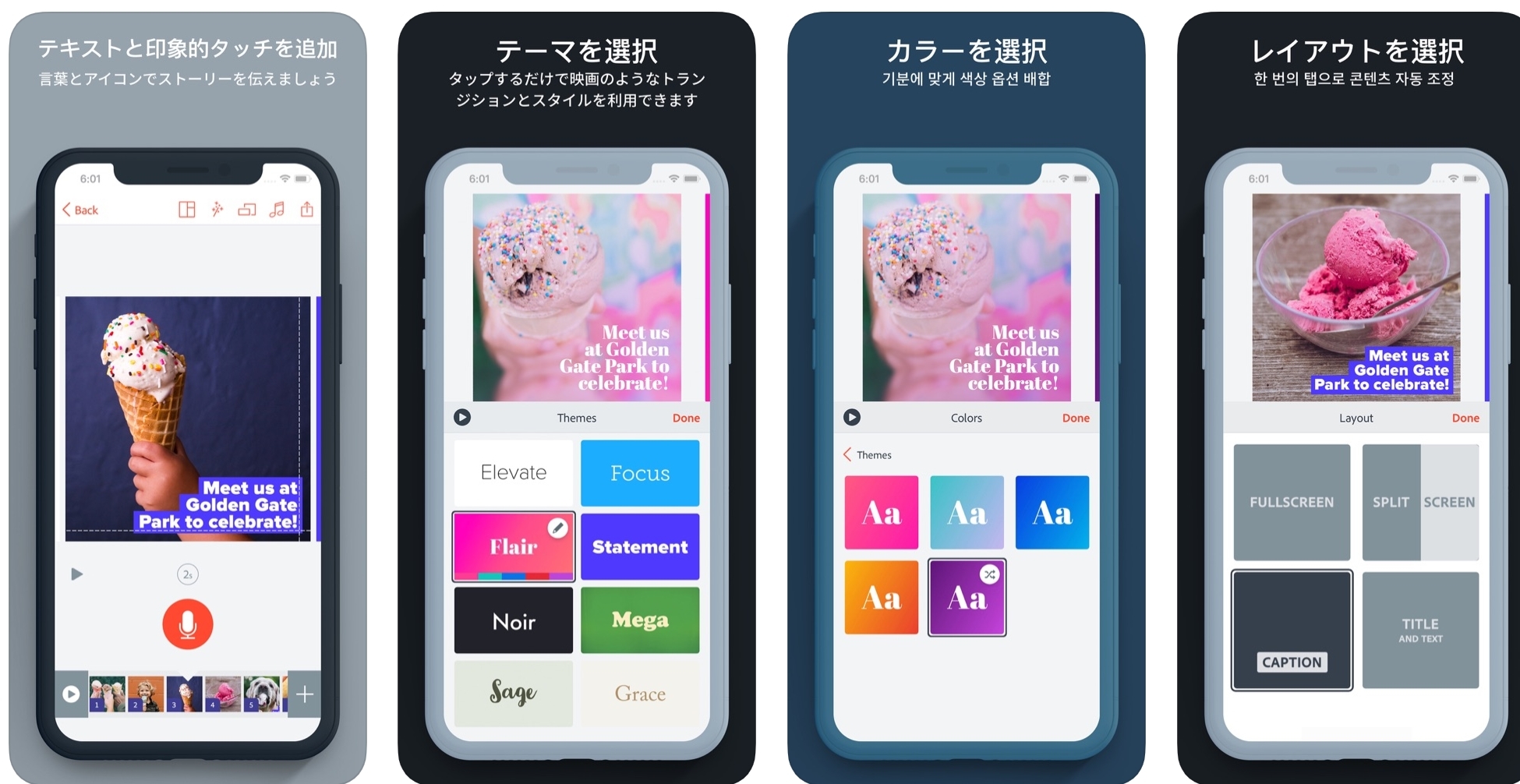
【引用:AppStore】
- アフレコ機能がある
- PPTのようにテキストが入れられる
- BGMが設定できる
- SNSなどに簡単にシェアできる
| 運営会社 | Adobe |
| ダウンロード数 | 10万以上 |
| ダウンロードリンク |
VideoShow:オシャレなBGMを入れるなら
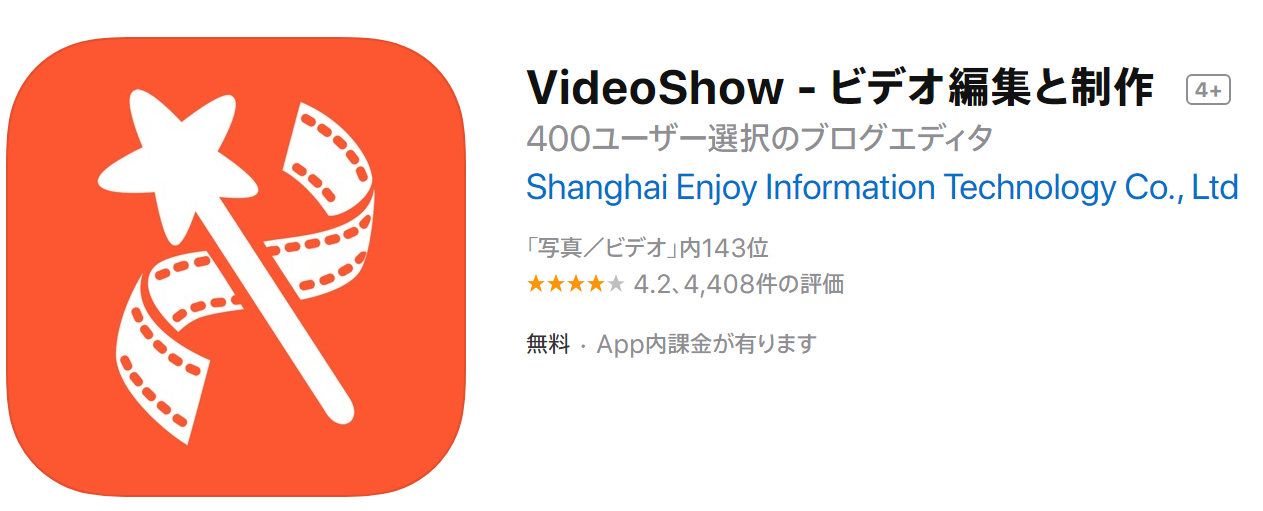
【引用:AppStore】
BGMを入れられる動画編集アプリはいくつもありますが、オリジナルの楽曲を無料で使えたり、他の人とかぶりたくないという方におすすめなのがVideoShowです。
動画編集でBGMや効果音などでオリジナリティを出したいという場合も多いですが、限られた中での使用を除き、動画で使用する音源には著作権が絡んできます。
自分の使いたい楽曲を使いたいと思っても、著作権的にはアウトですし、有名曲のライセンスはコストが高くなります。
VideoShowでは、無料でも多くの曲が使える他、月額課金240円で数多くの楽曲が使えるので、他のダウンロードサイトで購入したのを組み合わせる手間もなく簡単に行えます。
ビジネスで動画を使う場合、動画内音源については後から知ったでは遅いので以下の記事を参考にして注意して使用すると良いでしょう。
動画制作に関わる著作権について網羅的に解説しています。
動画制作で使用する音源の入手サイトを紹介しています。
ー特徴
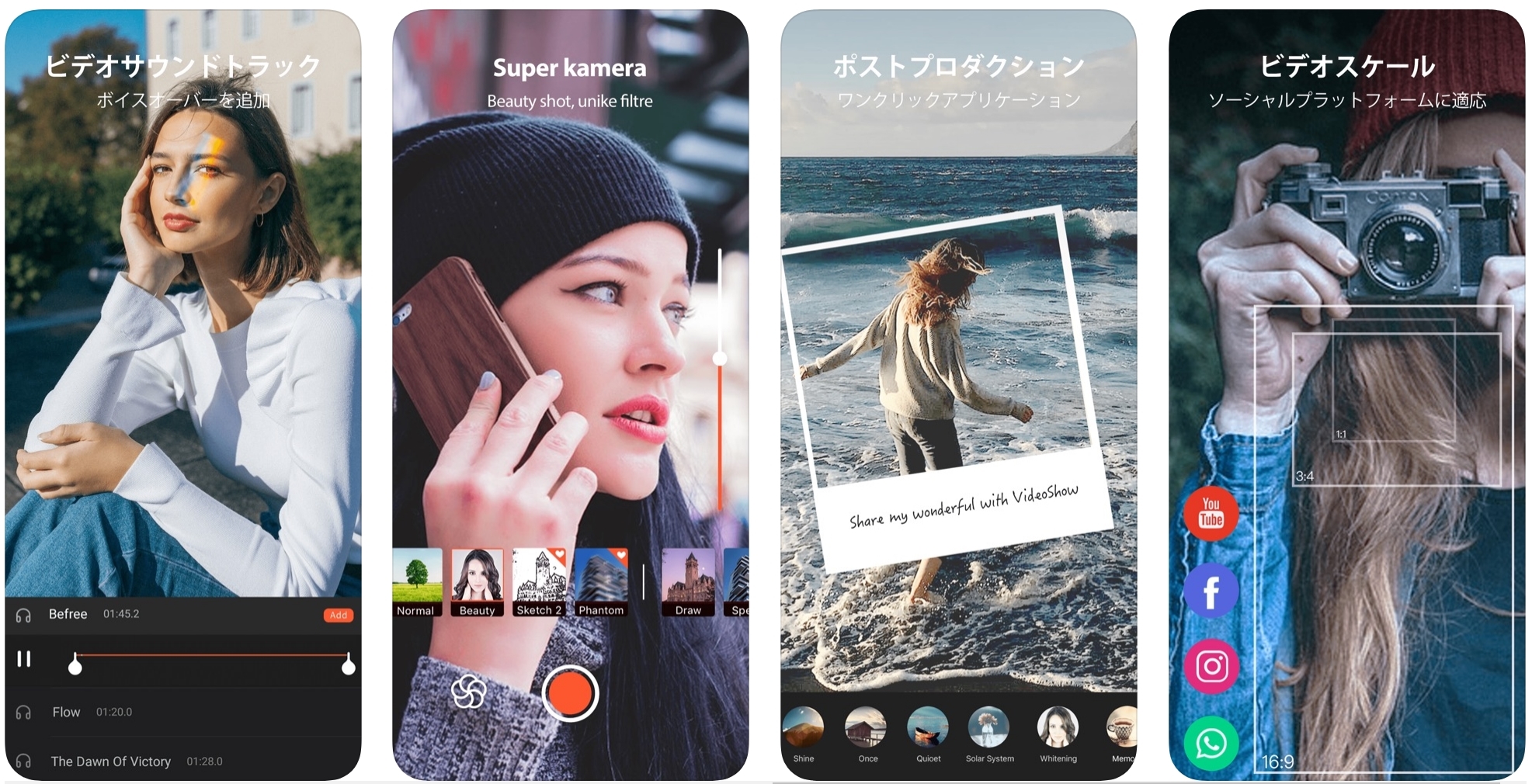
【引用:AppStore】
- 100曲以上のライセンスフリーのBGMが使用可能
- エフェクトの種類が豊富(30以上のフィルターなど)
- 50以上の自由に使える動画テーマがある
| 運営会社 | Shanghai Enjoy Information Technology Co., Ltd |
| ダウンロード数 | 1億以上 |
| ダウンロードリンク |
VivaVideo:エフェクトをしっかり使いたいなら
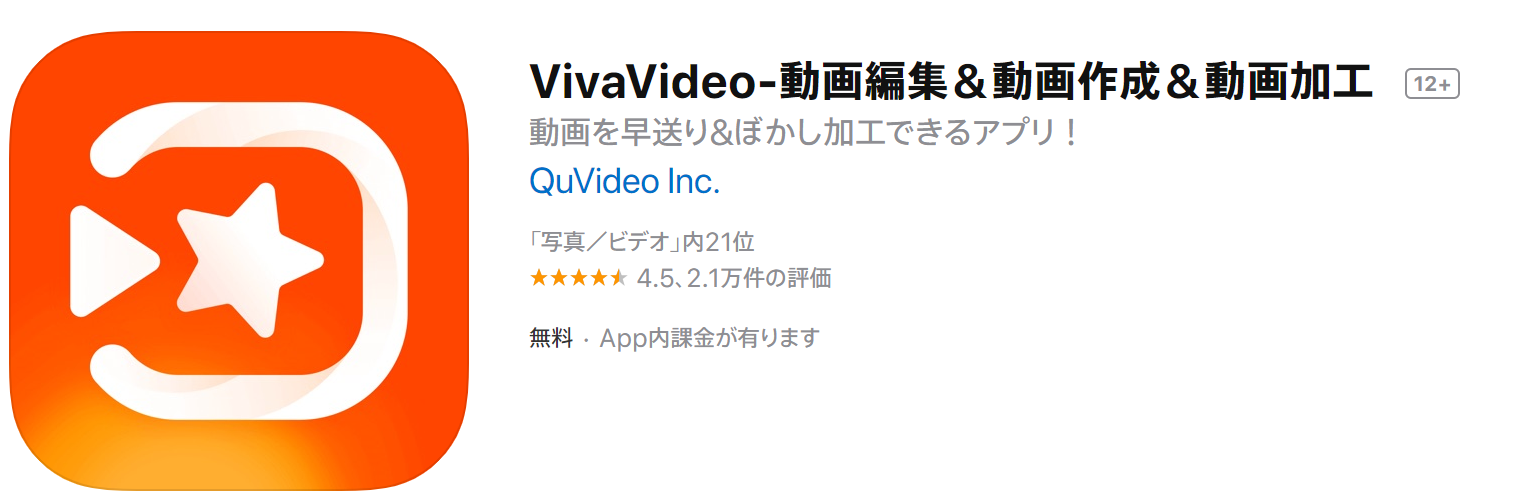
【引用:AppStore】
VivaVideoは、動画編集に関してエフェクトやBGM、テーマなどがオールマイティに備わった動画編集アプリです。
カンタンな編集から下記の画像のような音声変わりなど特殊加工までできるので、動画編集上級者も課金をして利用している人が多いです。
インスタやYouTube などにここで作った動画をあげている人も多くいます。
ただし、多くの機能がある反面、簡単な編集だけでいいという人には機能がありすぎて使いきれず、逆に難しく感じてしまうかもしれません。
その場合には、上記で紹介している機能を限定したアプリを利用するのがおすすめです。
今後動画編集をしっかりやっていきたい、興味があるという方はVivaVideoを使うと良いでしょう。
ー特徴

【引用:AppStore】
- カットなどの基本的な動画編集機能
- 音声変更
- BGMの追加
- 種類の豊富なテーマ
| 運営会社 | Quvideo inc. |
| ダウンロード数 | 1億以上 |
| ダウンロードリンク |
Inshot:EC利用やインフルエンサー向け
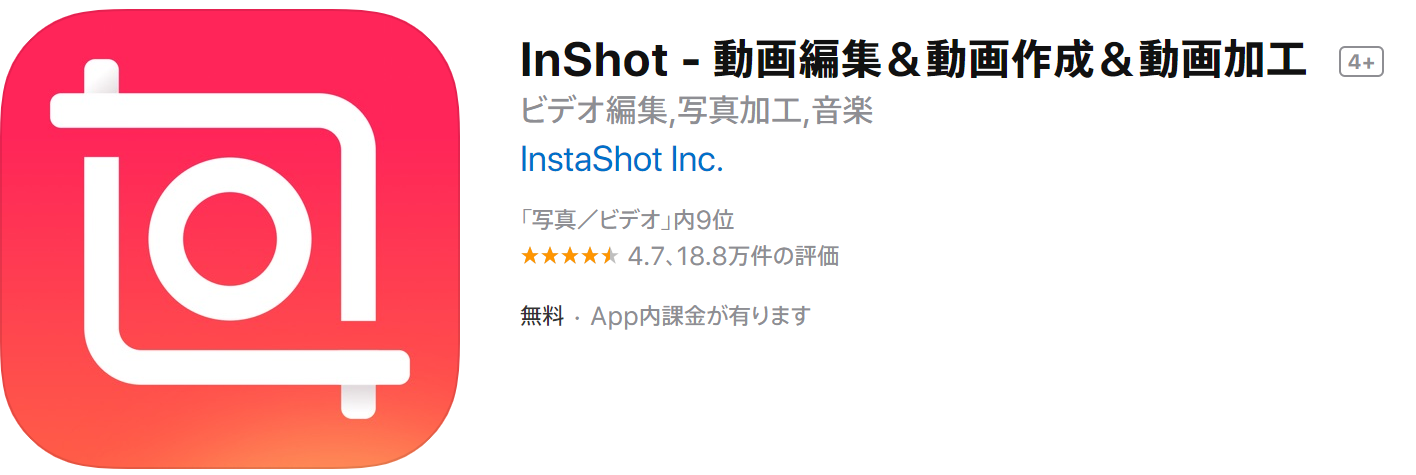
【引用:AppStore】
Inshotは、普通の動画編集というより個性を出してユニークな動画にしたいという方におすすめです。
動画のトリミング機能のSNSとの連携が他のアプリより注力しているので、動画を撮影してInshotでサクッと編集して商品紹介やサービス紹介をするというライトユースに向いています。
下記の画像の通り、絵文字の追加やフィルターの利用など、SNSの投稿に適した機能があり、デザインも若年層を意識したポップなものが多くなっています。
今まで画像でSNS上で商品を紹介していた方という方は、Inshotを使って試しに動画で投稿してみてもいいでしょう。
動画での商品紹介を本格的に考えているという方には、以下の記事でライブコマースについて解説しているので、参考にしてみてください!
 ライブコマースはECの動画版!市場規模や活用方法を徹底解説!
ライブコマースはECの動画版!市場規模や活用方法を徹底解説!ー特徴
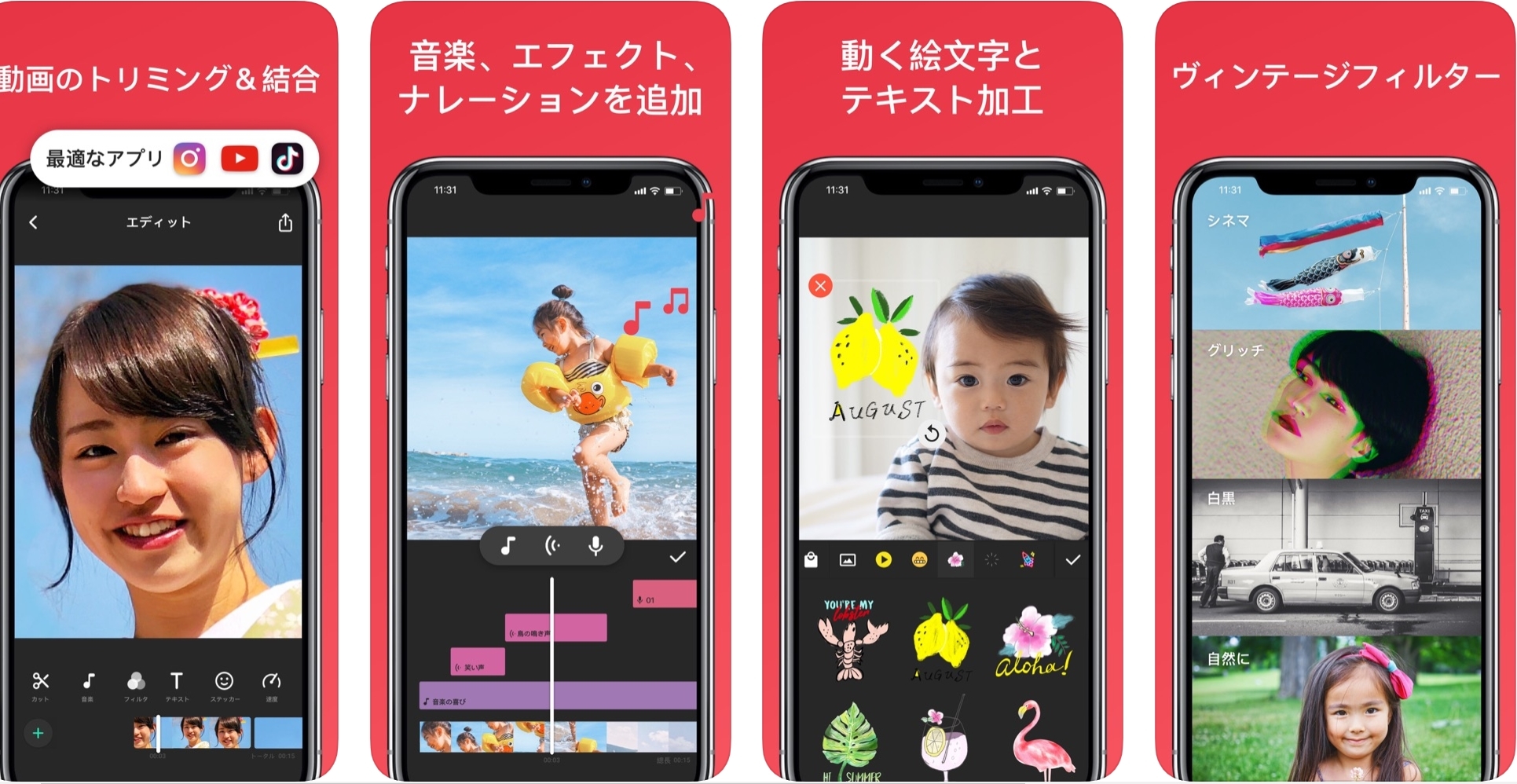
【引用:AppStore】
- SNSとのシームレスな連携
- BGMの追加
- エフェクト・フィルターの挿入
- ナレーションのワンタップでの挿入
- スタンプ・絵文字の挿入
- 動画スピードの変更
| 運営会社 | InstaShot inc. |
| ダウンロード数 | 1億以上 |
| ダウンロードリンク |
2.動画撮影・編集のポイント4つ

動画編集アプリを紹介しましたが、アプリが優秀とはいえ、撮影時にポイントを押さえて撮影しておかないと後から編集するのが大変になってしまいます。
最低限押さえておくべき撮影ポイントを紹介するので、しっかり押さえて撮影しましょう。
(1)編集しすぎない

動画編集に慣れてくると、テロップやエフェクトをたくさん詰め込みたくなってしまいますが、内容が分かりにくくなるので注意してください。
目的があってエフェクトを入れるのはOKですが、遊び心で入れるとエフェクトが目立ち、内容が入ってこなくなってしまいます。
有名なYouTuberの動画を見ると、そんなにエフェクトを使っていることはありません。
あくまで話の内容にフォーカスできるように動画を編集しています。
自己満足の動画にならないように注意しましょう。
(2)テロップを入れる

テロップの挿入も、必要以上に入れないように注意しましょう。
洋画を見ていて字幕を追うのに必死になって内容が入ってこないということがありますが、話したこと全部をテロップにしては何が言いたいのか分かりません。
以下の2つのシチュエーションでテロップを入れるようにしましょう。
- 動画に迫力を付けインパクトを与えたいとき
- サイレントでの動画視聴が前提であるとき
ー1.動画に迫力を付けインパクトを与えたいとき
動画のワンシーンにインパクトを与えたいときはテロップを使うと良いです。
例えば、「そんなことあるんですか」「この商品の1番のポイントは○○です」など視聴者から特に興味を引きたいシーンで使うと良いでしょう。
また、テロップの色やフォントを怒りの時は赤、突っ込みの時は青など色を定めたり、サイズの調整を先にしておくと統一感のあるテロップになります。
ー2.サイレントでの動画視聴が前提であるとき
SNS用の動画や動画広告など、サイレント(無音)での動画視聴が前提となっている動画制作のケースもありますね。
サイレントが前提となっているなら、テロップを積極的に使うべきですが、セリフのすべてをテロップに起こすことは避けましょう。
あなたが話していることを要約してテロップにすることで情報が整理された動画になります。
(3)照明を調整する

動画を撮影する際には、照明を調整し、どこに視聴者の視点を誘導したいのか明確にしましょう。
1.横からの照明の調整をする
照明を当てる際には、正面被写体にしてどの角度にするかで印象が変わります。
- センターライト:被写体の正面に照明を当てる。平坦なイメージを作る
- プレーンライト:被写体正面の週いずれか45度から当てる。立体感ができる
- サイドライト:形状がはっきりする
- リムライト:プレーンライトの後ろからの場合。半逆光の立体感ができる
- バックライト:後ろから照明をあてる。神々しい厳かな雰囲気ができる。
どの照明の角度で撮るかでイメージを伝えましょう。
2.縦からの照明を調整する
縦からの照明によっても印象が変わります。
- アイレベル:全体にまんべんなく当たるので平坦な感じになります。
- プレーンライト:被写体の斜めから当てるので立体感ができます。
- アンダーライト:下からとるので、不自然な証明となり、強調したい箇所に最適です。
- トップライト:立体感がないものを撮影するときでも視点をフォーカスできる。
どの照明の角度で撮るかでイメージを伝えましょう。
また、照明を当てる場合には、ホワイトバランスが整っているかを事前に確認しましょう。
iPhoneなら自動調整されます。
他の機材の場合は、A4の白い紙で白さがあっているか、黄ばんでないか確認しましょう。
(4)カメラの位置
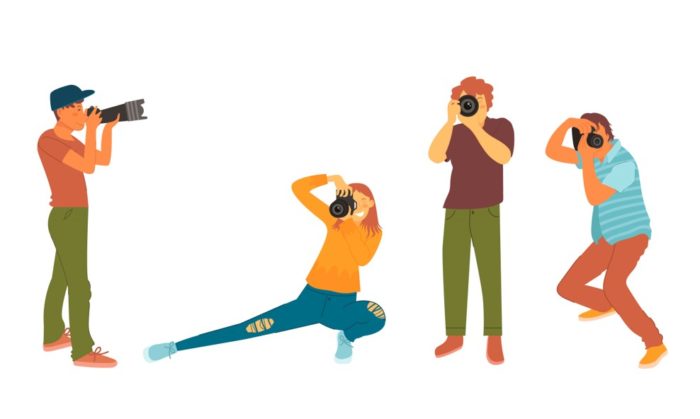
動画を撮影する際には、照明の位置と同様にカメラの位置も重要です。
手軽に始めたい場合、以下の2つを理解しておくと最低限いいでしょう。
- あおり
- 俯瞰
あおりというのは、被写体を下から撮るもので、視聴者に対して親近感を抱かせるような場合使います。
俯瞰は、目線より上から撮るもので、視聴者と一定の距離を置く場合に使います。何かを教える動画などに有効です。
3.まとめ
この記事では、動画編集の目的別アプリを5つ紹介しました。
- Adobe Premier Rush:とにかくカンタンに短尺動画を作るなら
- Adobe Spark Video:スライド動画を作りたいなら
- VideoShow:オシャレなBGMを入れるなら
- VivaVideo:エフェクトをしっかり使いたいなら
- Inshot:EC利用やインフルエンサー向け
また、動画撮影時に気をつけたいポイントを紹介しました。
まずはダウンロードして、試しにでも動画編集を行って、動画編集の楽しさを感じてみてください。
作った動画を様々なシーンで活用し、視聴者をアッと驚かせる動画を作りましょう!
この記事が参考になったと思ったら、ぜひお気に入り、SNSでシェアをお願いします!
「関連記事」
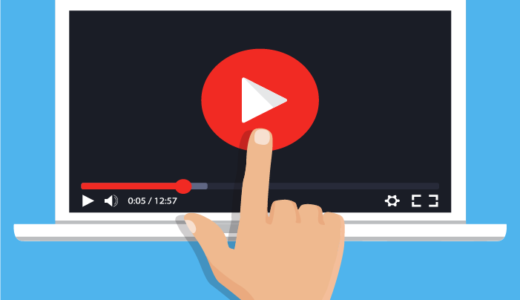 YouTubeチャンネル作成7ステップ!作成メリット3つも紹介
YouTubeチャンネル作成7ステップ!作成メリット3つも紹介 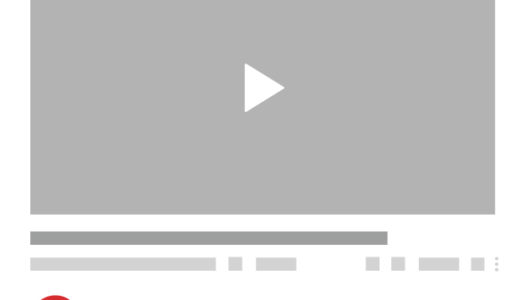 YouTube収益化条件とは?広告4種類と動画投稿までの流れ徹底解説
YouTube収益化条件とは?広告4種類と動画投稿までの流れ徹底解説