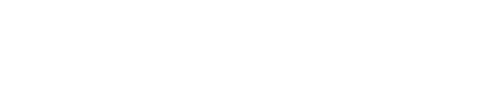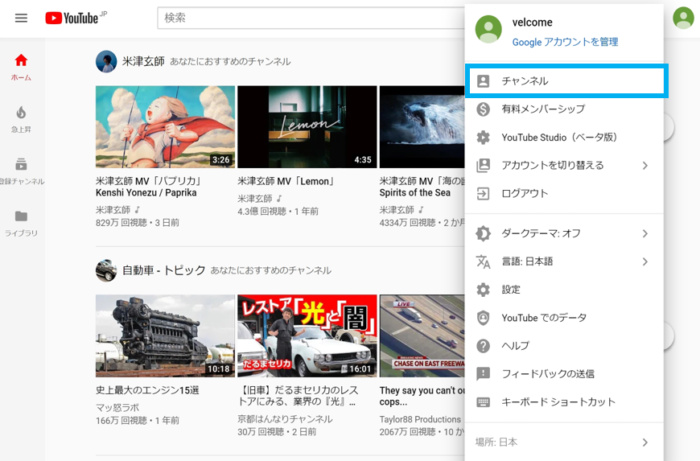「YouTubeのチャンネルを作成したい」
「YouTubeで自社の製品を宣伝したい」
YouTubeを使って収益を得たり、マーケティングを行いたいと思うけれど、チャンネルを作成するにはどうすればいいのかお悩みではないですか。
YouTubeのチャンネル作成自体は非常に簡単で、手順通りに設定すれば1時間もかからずに作成できます!
この記事では、YouTubeのチャンネルの作成方法を画像を利用して紹介しているので、これからチャンネルを作成する方にもわかりやすく解説しています。
この記事を読めば、チャンネルを作成し、YouTubeで動画配信ができるようになりますよ!
YouTubeの広告出稿を考えている方はこちらの記事で解説しているので参考にしてください。
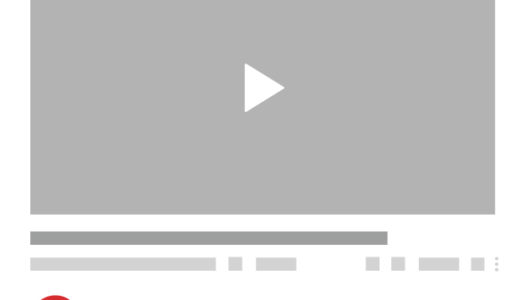 YouTube収益化条件とは?広告4種類と動画投稿までの流れ徹底解説
YouTube収益化条件とは?広告4種類と動画投稿までの流れ徹底解説 Contents
1.YouTubeチャンネル作成7ステップ

YouTubeの投稿チャンネルを作成するには、以下の7ステップに沿って行うとGoogleからも視聴者からも注目されるチャンネルを作成することができます。
また、その他に設定しておくと良い項目も紹介していますので、合わせて設定しておくと良いでしょう。
ステップ1:ブランドアカウントを作成する
ステップ2:概要説明文を追加する
ステップ3:キーワードを設定する
ステップ4:名前を変更する
ステップ5:アイコンを変更する
ステップ6:チャンネルアートを設定する
ステップ7:おすすめチャンネルを設定する
アドバンス:チャンネルのトップページをカスタマイズする
アドバンス:チャンネルにサイトリンクを追加する
それぞれ説明します。
ステップ1:ブランドアカウントを作成する
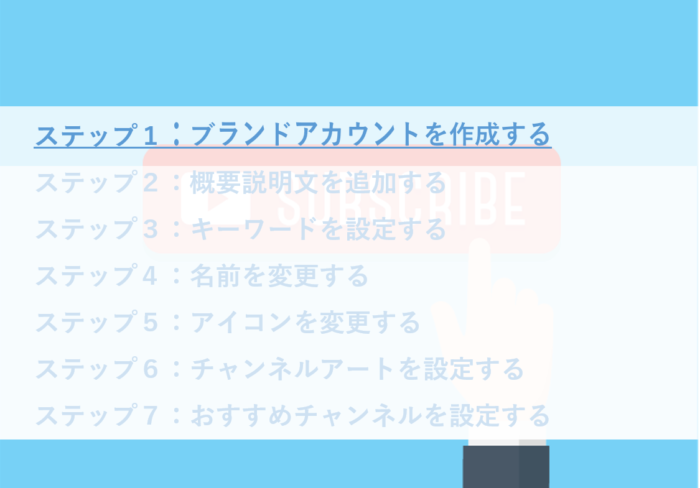
YouTubeチャンネルは、Googleアカウントを持っている必要があり、また個人アカウントだとチャンネル名が「田中太郎」の様に本名になってしまいますので、ブランドアカウントというのを設定する必要があります。
手順に沿って設定していきましょう。
ー手順1
右上のアイコンをクリックし、設定を開き設定ボタンをクリック
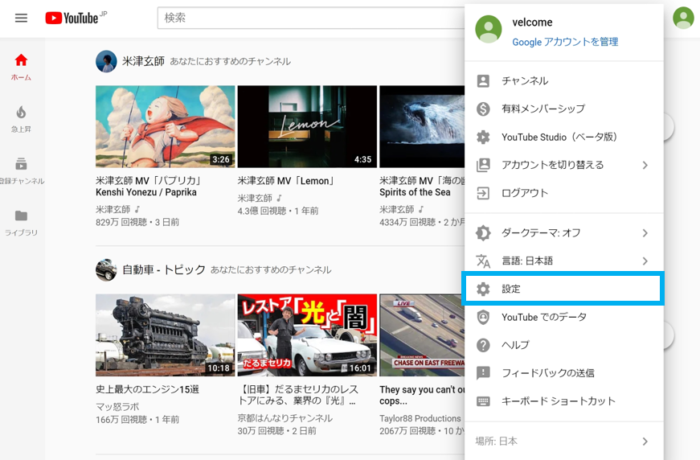
ー手順2
設定のアカウントボタンをクリックし、新しいチャンネルを作成をクリック

ー手順3
ブランドアカウントの名称を設定する。
※名称は後からでも変更できるのでとりあえず仮の名前で登録してしまいましょう。
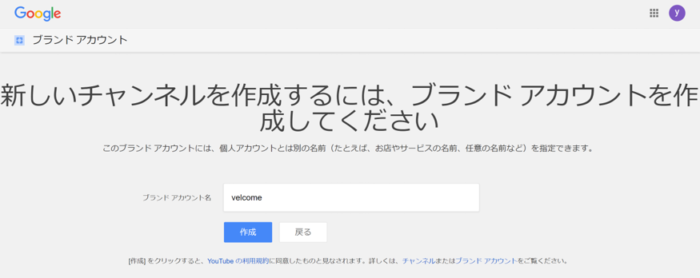
ー手順4
アカウントが設定できているのを確認しましょう。
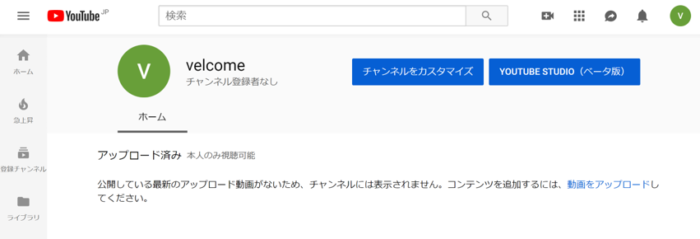
ステップ2:概要説明文を追加する

ステップ2はチャンネルの概要説明文の設定です。
概要説明文を設定することで、あなたのチャンネルの動画配信目的を伝えられ、動画を配信したいターゲット視聴者にチャンネルの目的を理解してもらえチャンネル登録や動画視聴をしてもらえる他、ビジネス目的であれば動画を見た視聴者からHPにアクセスしてもらえたり、ビジネスにつながります。
手順に沿って設定しましょう。
ー手順1
登録したチャンネルのアイコンをクリックし、チャンネルをクリックします。
ー手順2
チャンネルをカスタマイズをクリックします。
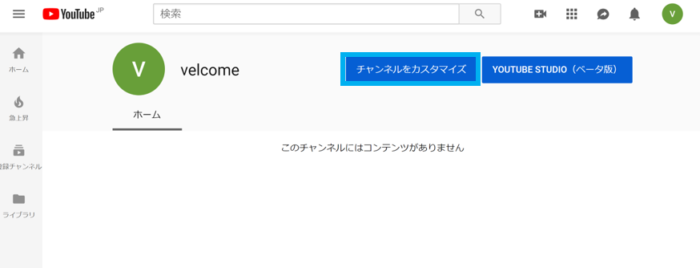
ー手順3
設定されたばかりのチャンネルではタブが表示されないので、先にタブを表示させる設定を行います。
画面中央右の設定の歯車マークをクリックします。
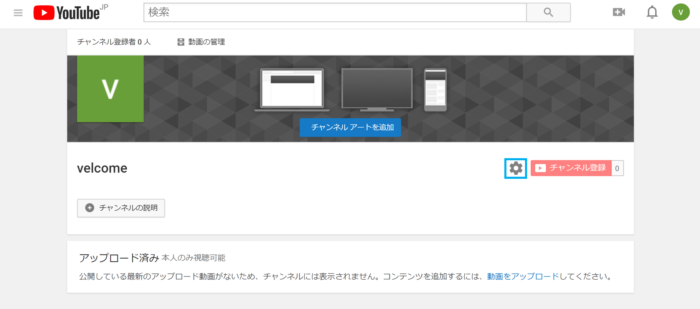
ー手順4
チャンネルのレイアウトをカスタマイズをチェックし保存します。
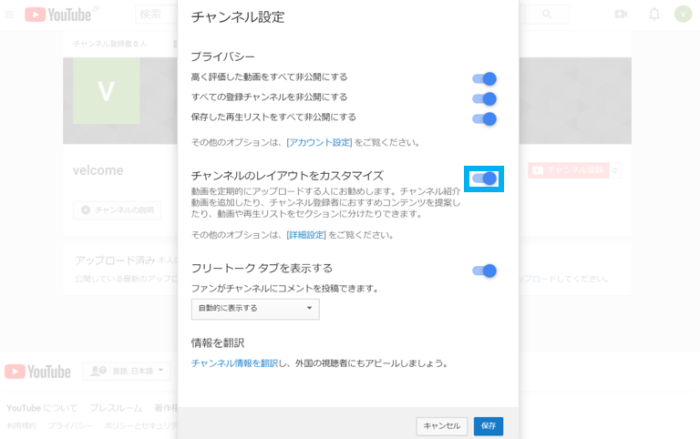
ー手順5
タブが表示されているので、概要をクリックします。
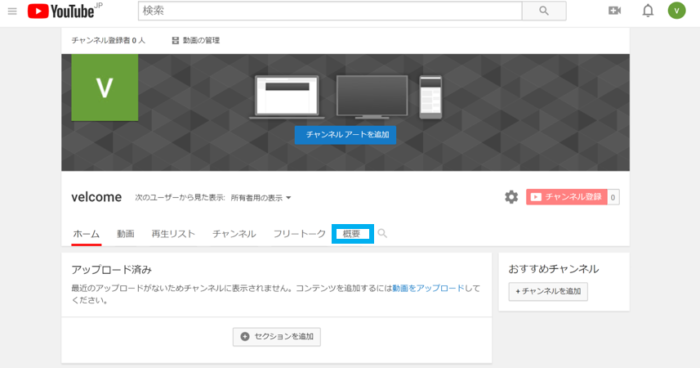
ー手順6
チャンネルの説明に記載します。
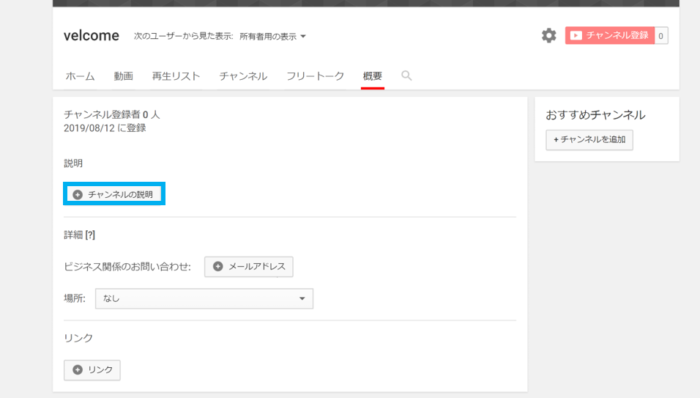
- 自己紹介
- 動画の説明
- ホームページやSNSのURL
例として、メンタリストDaigoさんの説明文を紹介します。
説明文の中に自己紹介や、どんな動画を投稿しているかが記載されています。
また、HPのリンクを記載することで、ユーザーにリンク先への移動を促しています。

【引用:https://www.youtube.com/user/mentalistdaigo/videos?app=desktop】
ステップ3:キーワードを設定する

ステップ3は、キーワードの設定です。
チャンネルにキーワードを設定しておけば、そのキーワードで視聴者が検索したときにチャンネルが検索画面に表示されます。
各動画にタグというキーワードのようなものを設定し、その動画がキーワードで表示されるように設定できるのですが、チャンネルにも必ずキーワードを設定しておきましょう。
ー手順1
まずは右上のアイコンボタンをクリックし、YouTube Studioをクリックします。
ベータ版と書いてあるのは、以前はクリエイターツールという名称で使われてたものが新しくなっているからです。
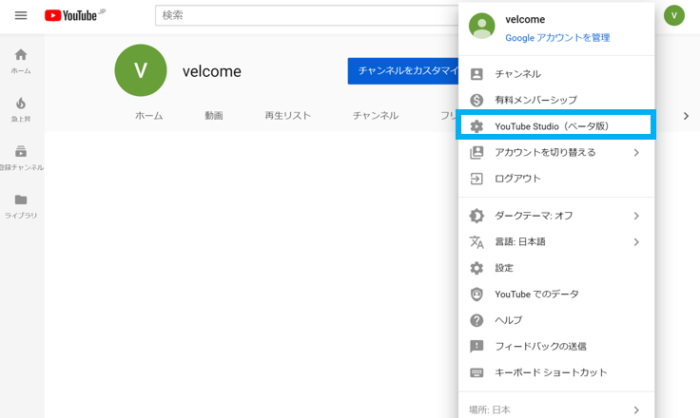
ー手順2
次に左上のハンバーガーメニューを押して、設定をクリックします。
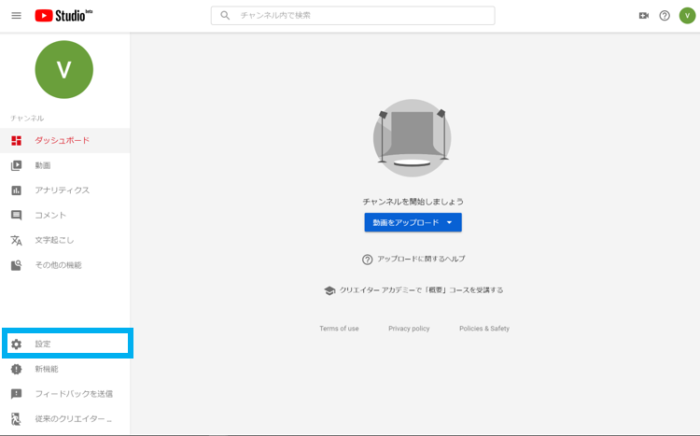
ー手順3
チャンネルをクリックし、キーワードを記載します。
複数キーワードを指定する場合は、半角スペースを間に入れます。
キーワードは、入れておけばその分検索に引っ掛かりますが、入れすぎるとスパムと判断されるため、入れすぎには気をつけましょう。
また、あまり関係のないキーワードを入れておくと、せっかくチャンネルを見た視聴者が「これ検索内容と関係ないな」と思い、せっかくチャンネルに来てもらっても、期待を裏切ることになり逆効果です。
あなたのチャンネルで特にアピールできるような関連したキーワードを設定しましょう。
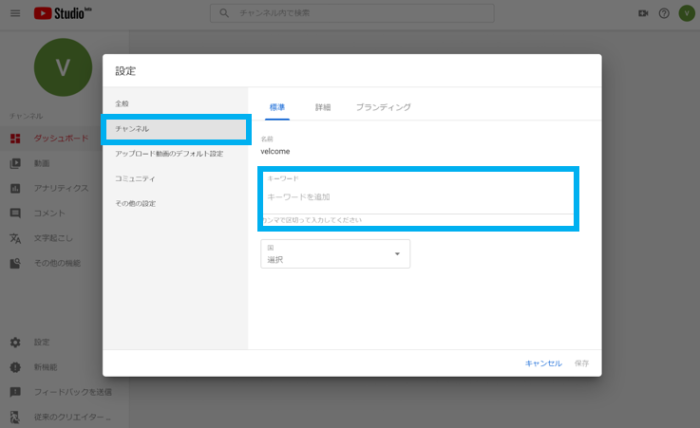
ステップ4:名前を変更する
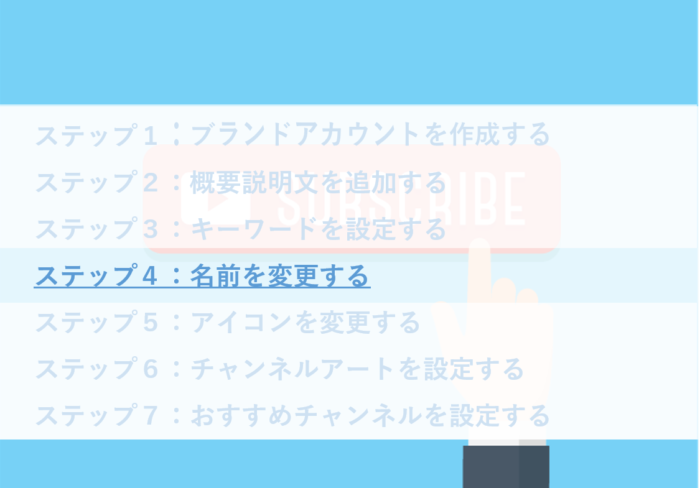
ステップ1でブランドアカウントを設定しましたが、チャンネルの名前とアカウント名が同一のものになっているので、変更した方がベターです。
先ほどと同じ画面から、その他の設定をクリックし、チャンネルの詳細設定をクリックします。
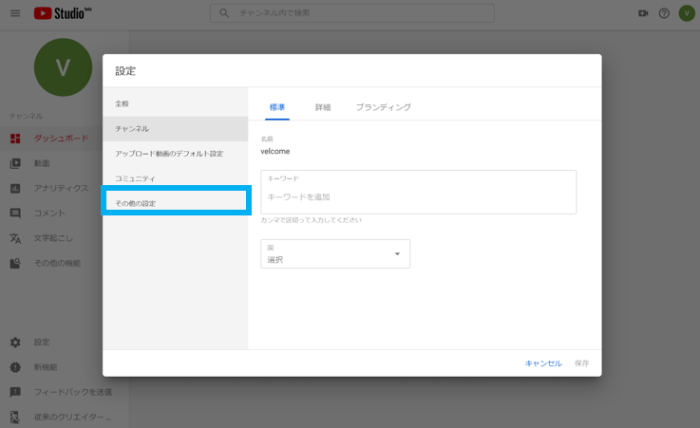
ー手順2
名前のところにある変更をクリックします。

ー手順3
名前を任意のものに変更します。
注意点として、名前を変更できるのは、90日間に3回までとなっているので、よく考えて変更しましょう。

ステップ5:アイコンを変更する

チャンネルアイコンもあなたのチャンネルの独自性のあるものに変更しましょう。
企業の場合は、会社のロゴなどのデータを使ってアイコンを変更しましょう。
ー手順1
その他の設定で画像下の変更をクリックします。

ー手順2
パソコンのデータの中から使いたい画像をアップロードします。
画像サイズは800×800が推奨されていますので、正方形になるようにあらかじめ加工しておきましょう。
また、表示は円形でされるので、余白などを付けて試してから設定しましょう。
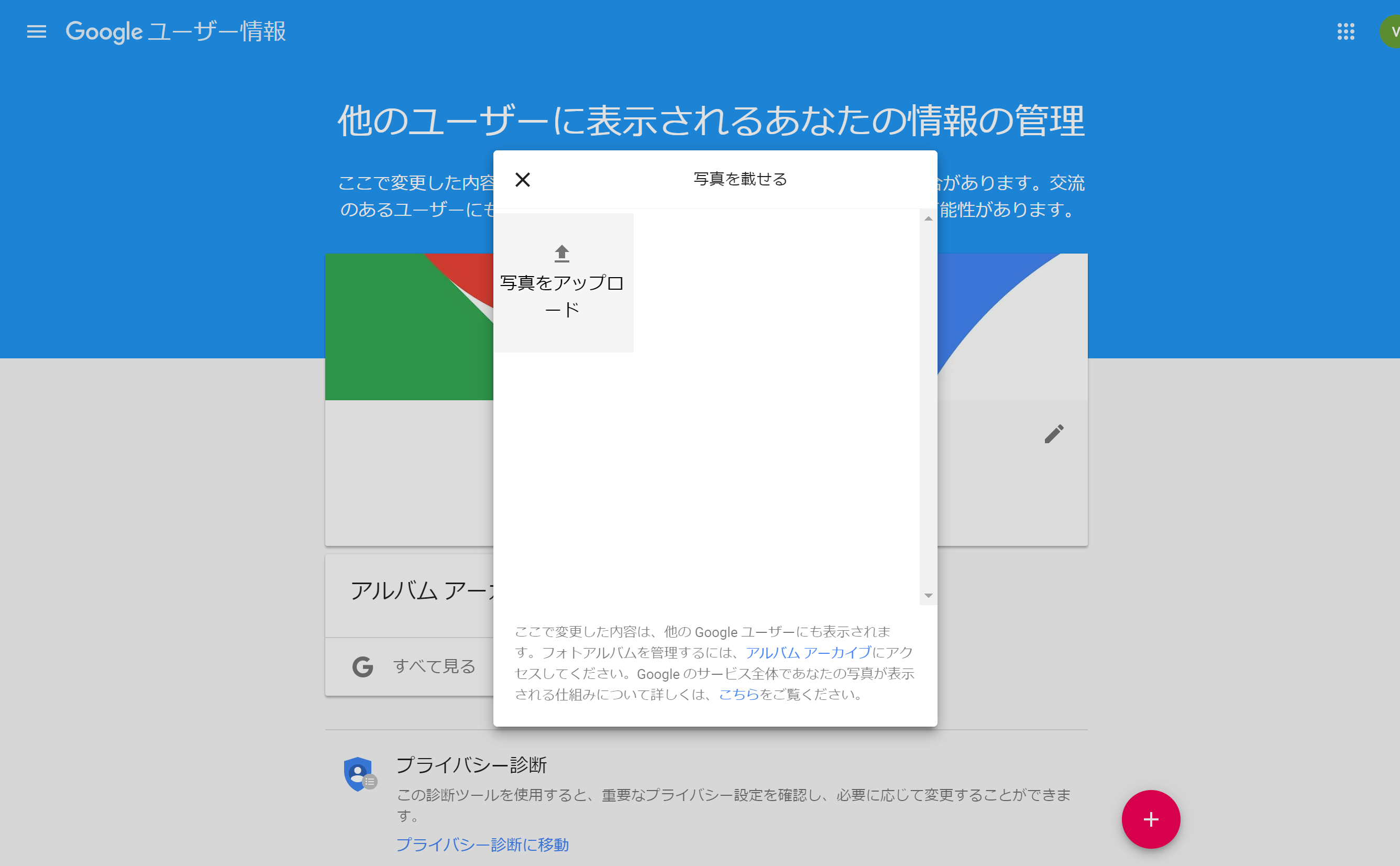
ステップ6:チャンネルアートを設定する

チャンネルアートを追加して、よりユーザーにチャンネルイメージを持ってもらいましょう。
先ほどDaigoさんのチャンネルページを紹介しましたが、チャンネルアートが個性的にデザインされていて、ユーザーの記憶に残りやすくなっています。
具体的なデザインは凝ったものでなくても現段階では良いので、あなたのチャンネルらしさが伝わる画像を挿入しましょう。
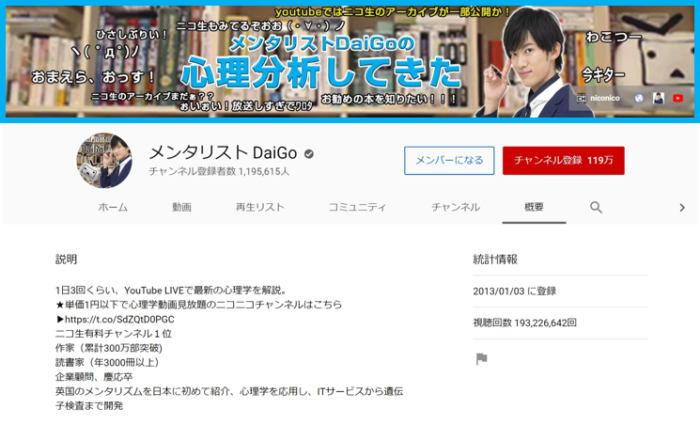
ー手順1
チャンネルページから、チャンネルアートを追加をクリックします。
チャンネルアートの画像サイズは、2560×1440pxで容量は6MBまでが推奨されています。

ー手順2
アイコンの設定と同じように、画像をパソコンからアップロードします。
チャンネルアートの編集はサイト上でもできますが、あらかじめパワーポイントやイラストレーター、フォトショップなどのツールで加工しておくといいでしょう。
カンタンに画像サイズを変更できる無料ツールとしてはI love IMGなどもあるので使ってみても良いでしょう。
デザインになれているなら、風景の画像を入れるだけでなく、チャンネル名を文字入れしていれてみたりすると、より印象の残るチャンネルアートになりますよ。
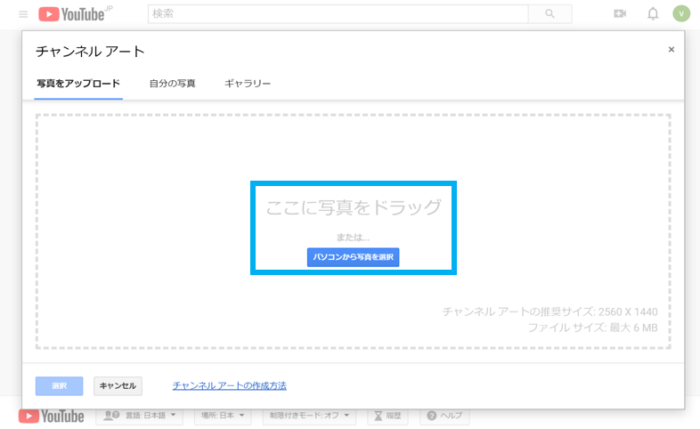
ステップ7:おすすめチャンネルを設定する

おすすめチャンネルを設定することで、あなたの投稿動画のテーマに近い他の動画投稿者の関連動画にあなたの動画を表示させやすくすることができます。
自然検索では検索順位が低くて競合に比べて表示されにくくても、関連動画から視聴者に見つけてもらえる可能性が高まります。
ー手順1
チャンネルのカスタマイズ画面の右側にあるおすすめチャンネルを追加をクリックします。
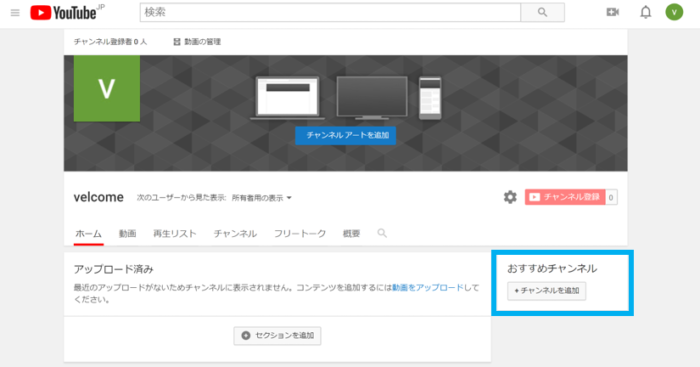
ー手順2
追加したいチャンネルのユーザー名かURLを入力し、追加をクリックすれば、該当のチャンネルが表示されるので完了を押しましょう。
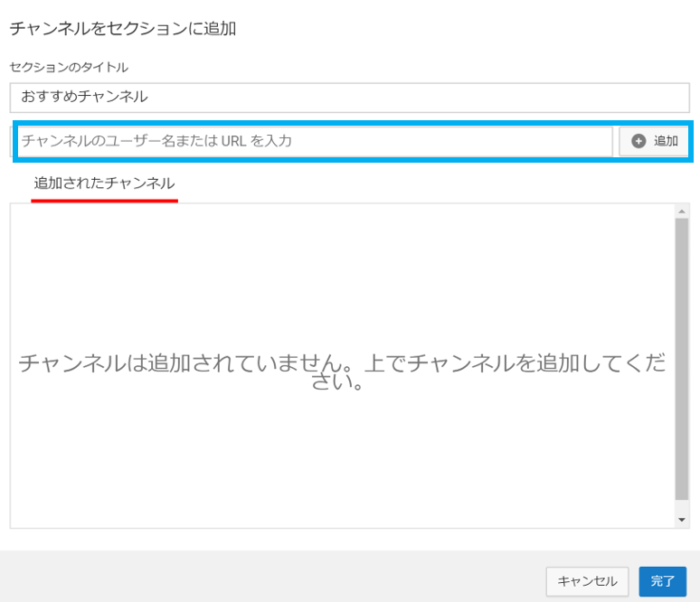
アドバンス:チャンネルのトップページをカスタマイズする

チャンネルが作成できたら、動画を投稿していきましょう。
動画を何件か投稿したら、人気動画や再生リストを表示させると、チャンネルを除きに来てくれた人に効果的に動画を視聴してもらえます。
ー手順1
チャンネルカスタマイズ画面でホームをクリックすると、セクションを追加が表示されるのでクリックします。
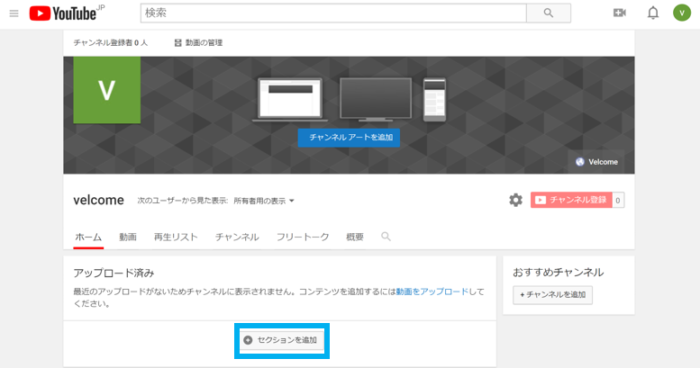
ー手順2
コンテンツを選択をクリックすると、人気のアップロードが一番上に出てくるのでクリックして動画を選択します。
これで人気の動画をチャンネル上に設定できます。
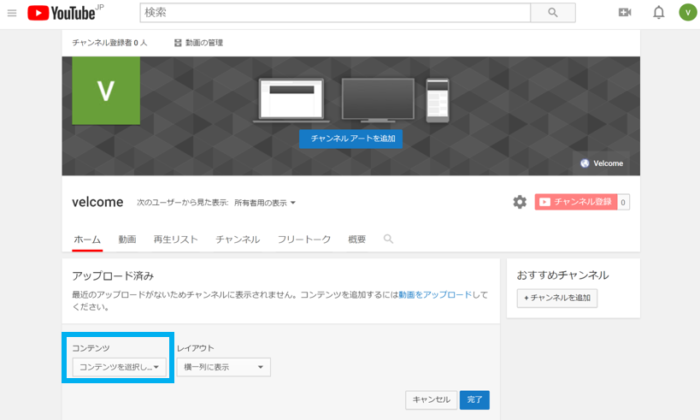
また、同様の手順で①再生リストも作成すれば、ユーザーに動画をまとめて視聴してもらえるので、ジャンルごとや同様の動画などでグループに分けて設定しましょう。
さらに、動画を投稿していると、同様にホーム画面に新規の訪問者向けというタブがあり、そこをクリックするとまだチャンネルを登録していないユーザー向けに②チャンネル紹介動画をチャンネルホームに固定表示することが可能になります。
チャンネル紹介動画もおすすめの動画、あなたのチャンネルらしい動画を設定して、ユーザーにあなたのチャンネルが面白いと思ってもらえる動画を設定しましょう。
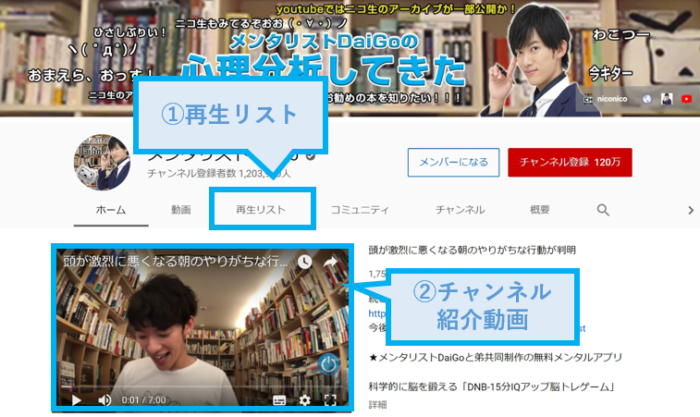
アドバンス:チャンネルにサイトリンクを追加する

チャンネルに自社HPのサイトリンクやSNSのリンクを設定しましょう。
動画内へのリンクの挿入は条件を満たしていないとできませんが、チャンネル上であれば挿入ができます。
サイトリンクを入れると、以下の様にチャンネルアートの右下にサイトリンクが表示されます。
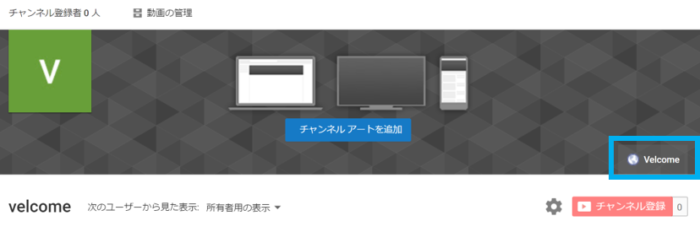
ー手順1
チャンネルカスタマイズ画面の概要をクリックし、一番下に表示されるリンクをクリックします。

ー手順2
リンクの名称とURLを記載します。
サイトリンクは上位5件まで追加できます。
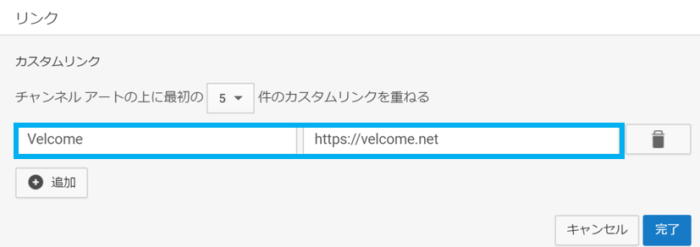
2.YouTubeチャンネルを3つのメリット

ここまでYouTubeチャンネルを作成する方法を7つのステップに分けて説明しました。
チャンネル作成自体はカンタンに行えるYouTubeですが、マーケティングやYouTubeでの収益化を考えたときに、まだ作成するメリットがわからないという方もいるでしょう。
ここでは、YouTubeチャンネルを作成するべき理由を説明します。
(1)動画広告からの購入は約2割

二ールセンの調査「ビデオコンテンツアンドレポート2018」によると、動画広告視聴後の視聴者の態度変容は以下の様になっています。
好きになったが25%
購入した17%
こちらは動画広告の視聴ですが、動画の視聴によって消費者の態度変容にどれだけ影響があるかということが分かります。
また、別の調査ですが、オンラインショッピングを1か月に1回以上行う層は、商品選定について動画からヒントを得ているという人が約3分の2いることが分かっています。
動画広告という形でマーケティングを行うのも良いですが、自社で動画を作成して、消費者に商品を選んでもらえるように販売商品の解説動画を作るという方法も効果的です。
YouTubeの広告について知りたい方はこちらの記事で解説しているので参考にしてください。
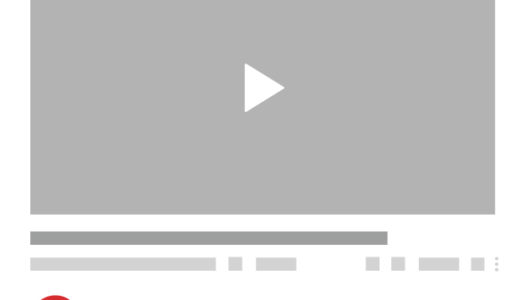 YouTube収益化条件とは?広告4種類と動画投稿までの流れ徹底解説
YouTube収益化条件とは?広告4種類と動画投稿までの流れ徹底解説 (2)収益化できるので新規事業となる

YouTubeチャンネルを作成し、動画を投稿することで、単一での収益化が可能になります。
企業でチャンネルを作成する場合には、広告を表示させない方が良いということもあるかと思いますが、企業の商品とは直接関係のないアカウントを作成すれば広告を入れることもできるので、問題ないでしょう。
例えば、本業では家具の販売会社をやっていて、企業チャンネルでは家具の組み立て方の紹介をしているが、別のチャンネルを作り、世界のヴィンテージ家具を紹介すれば、こちらのチャンネル単体で収益化できます。
YouTubeチャンネルをうまく活用することで、マーケティングになり、収益も得られます。
YouTubeでの収益化の基準や例についてはこちらの記事で説明していますので参考にしてください。
(3)社内ブランディングや教育に使える

YouTubeのチャンネルを作成し、限定公開の機能を使えば、社内向けのプレゼン動画や各部署の日ごろの取り組みの動画を社内で共有することができます。
特に、社内での交流を促進を考えている人事部などや、本社と店舗が分かれる企業では教育動画の活用が進んでいます。
チャンネルを作成して動画をアップすることで、累積した動画をいつでも社員が閲覧できるので、社員の自発的な学習を促すことができます。
社外向けのマーケティングとしての動画活用はもちろんですが、社内向けの動画制作にもYouTubeチャンネルの利用は適しているといえます。
3.まとめ
この記事では、YouTubeのチャンネル作成方法について画像をもとに詳しく紹介しました。
YouTubeチャンネルはすぐに作成することができるので、動画を作成すればすぐにアップして運用を行っていくことができます。
まだチャンネル作成をすることでどんなことができるかわからないという方向けにチャンネル作成するメリットも紹介しました。
チャンネ作成の目的を明確にして、実際にチャンネルを作成し、動画を効果的に使っていっていけると良いでしょう。
YouTubeでの収益化についてもっと知りたい方は以下の記事を参考にしてください。
 YouTubeの広告収入単価の仕組みと収入を得る5つの方法を紹介!
YouTubeの広告収入単価の仕組みと収入を得る5つの方法を紹介! この記事が参考になったら、SNSでのシェアやお気に入りをお願いします!